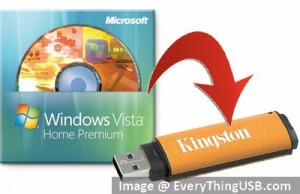Senin, 17 September 2012
Minggu, 16 September 2012
0 Cara Membuat Bootable USB Windows
Diposting oleh
Unknown
di
12.06
Kirimkan Ini lewat Email
BlogThis!
Berbagi ke Twitter
Berbagi ke Facebook
Jika anda memiliki PC atau laptop dengan lebar layar 14 inch atau di atasnya, mungkin anda tidak usah khawatir atau repot-repot memikirkan cara untuk melakukan instalasi sistem operasi. Tapi jika anda ingin menginstal sistem operasi dan ternyata anda hanya memiliki netbook atau laptop berukuran kecil (sekitar 10 inch atau dibawahnya) yang tidak ada CD/DVD drive-nya atau mungkin ternyata CD/DVD drive anda sedang rusak, ini yang jadi masalah.
Lalu bagaimana solusinya? Solusinya gampang. Kini tersedia berbagai software USB bootable yang akan kompatibel dengan drive USB anda sehingga untuk melakukan instalasi anda tidak akan lagi membutuhkan CD/DVD Drive. Berikut akan diuraikan 3 jenis software Bootable USB Windows yang banyak digunakan.
WinToFlash
WinToFlash memungkinkan anda untuk menginstal program apa saja yang anda nginkan secara lebih cepat dan mudah dengan menggunakan USB drive. WinToFlash akan membantu anda untuk menginstalkan berbagai macam versi Windows, seperti Windows XP, Windows 2003, Windows Vista, Windows 2008, Windows 7 dan Windows 8. Dengan software ini, drive USB anda akan menjadi tool pengganti optical drive yang bootable. Selain dengan USB, anda juga dapat melakukan instalasi windows ke komputer atau laptop anda dari Flash Drive (flash disk) atau card, HDD dan yang lainnya.
Itu sajakah kemampuan WinToFlash? Oh tentu tidak. Selain itu, WinToFlash juga dapat mentransfer CD atau DVD ke USB card. Contohnya, BartPE. Setelahnya, anda dapat menghapus media USB dan memformatnya dengan Windows untuk penggunaan sehari-hari.
Fitur-fitur WinToFlash :
- Menjadi disk instal untuk Windows XP/2003/Vista/2008/7/8
- Mendukung Windows 32 bit dan 64 bit
- Mendukung semua edisi Windows, baik itu yang Home, Profesional, Media Center, Ultimate dan yang lainnya.
- Mentransfer CD pemulihan atau sistem operasi kecil (BartPE berbasis Windows XP/3003, WinPE berbasis Windows Vista/2008/7/8) ke drive USB.
- Membersihkan media USB (menghilangkan semua data yang ada di dalamnya)
- Dan lain-lain.
WinUSB Maker
Persis seperti namanya, WinUSB Maker merupakan sebuah tool praktis yang dirancang untuk membantu anda dalam membuat drive USB bootable yang dapat menangani file instalasi Windows.
Disamping mendukung beberapa sumber, software ini juga mendukung DVD setup Windows dan local folder di komputer anda atau gambar ISO. WinUSB Maker juga dapat bekerja dengan perangkat eksternal dengan ukuran yang mencapai 1 TB.
Untuk prosesnya sendiri, anda akan membutuhkan sekitar 10 menit untuk meng-copy file. selama proses berjalan, biasanya komputer akan stress. Karenanya, sebaiknya anda menghindari menjalankan sistem sebelum WinUSB Maker menyelesaikan pekerjaannya.
Fitur-fitur utama pada WinUSB Maker:
- Tanpa File-Mod OS apapun – sistem operasi anda akan bersih saat dimuat ke perangkat USB.
- Memori dan penggunaan CPU yang dibutuhkan rendah
- Fungsi Backup dan Restore hanya kompatibel dengan perangkat yang sama
- Kompatibel dengan MSDOS dan GRLDR (Grub4DOS)
- Perlindungan memori dan masalah pada kode telah diperbaiki
Untuk WinUSB Maker versi terbaru bahkan menyajikan beberapa fitur baru, seperti penulisan ulang GUI (agar lebih baik dalam masalah pengejaan), menangani masalah False-Positive pada Kaspersky, melakukan perbaikan pada beberapa fungsi serta penambahan modul baru.
Passcape ISO Burner
Passcape ISO Burner ini dirancang untuk membuat disk bootable dari gambar ISO. Passcape ISO Burner atau yang dikenal juga dengan PIB ini kompatibel dengan perekam CD/DVD dan perangkat USB pada umumnya, termasuk memory stick, Compact Flash, SmartMedia, Secure Digital, USB Flash Drive, USB ZIP drive, USB hard disk drive dan lainnya. Untuk masalah tampilan, software ini bisa dibilang cukup sederhana, karena Passcape ISO Burner juga memikirkan agar bagaimana program dapat dimengerti bahkan oleh pengguna yang belum berpengalaman sekalipun.
Fitur-Fitur
- Dapat melakukan penulisan gambar ISO ke CD/DVD atau disk USB
- Dapat membuat disk bootable (termasuk USB) dari gambar ISO
- Dapat mengekstraksi gambar ISO ke disk
- Menyajikan tampilan interface yang sederhana
- Tidak membutuhkan instalasi, program ini tidak melakukan penulisan apapun ke hardisk atau registry
0 format harddisk tanpa masuk ke Windows
Diposting oleh
Unknown
di
12.00
Kirimkan Ini lewat Email
BlogThis!
Berbagi ke Twitter
Berbagi ke Facebook
sering kali saat komputer kita bermasalah, yang mana masalah tersebut membuat komputer kita tidak bisa masuk ke windows, karena partisi C harddisk kita tidak terbaca oleh komputer kita.. dan pada saat itu kita harus memformat harddisk kita agar bisa terbaca oleh komputer kita.. bagi komputer yang menggunakan sistem recovery, maka hal ini sangat menjadikan kita masalah, karena kita tidak akan bisa melakukan sistem recoveri jika partisi C harddisk kita tidak terbaca alias unformat, karna pada sistem recovery windows tidak ada fasilitas untuk memformat harddisk, maka untuk masalah tersebut bisa membuat kita sedikit pusing untuk mengatasinya.. padahal masalah tersebut sangatlah sederahana sekali, kita bingung bagaimana cara memformat harddisk komputer kita sementara komputer kita tidak bisa dinyalakan..?
caranya yaitu sama seperti saat instalasi Windows XP,
- pertama kita harus mensetting agar booting komputer kita itu menggunakan CD/DVD Drive, setting tersebut kita lakukan pada sistem BIOS,
- setelah itu masukkan CD Instalasi Windows XP ke dalam CD Drive, setelah itu tunggu sampai proses membaca CD selesai
- kemudian akan muncul pilihan dipartisi mana CD instalasi tersebut akan diinstal, tekan enter pada partisi C yang pada keadaan unformat,
- setelah itu akan ada pilihan formating, pilih yang NTFS quick,maka akan ada proses pemformatan harddisk,
- setelah pemformatan itu selesai, maka akan muncul lagi pengcopian dari CD XP ke Harddisk kita, pada saat pengcopyan berjalan, matikan paksa komputer kita dengan menekan tombol power selama 3 detik.
- Pada langkah ini Partisi C harddisk kita telah terformat, lalu kemudian recoverylah komputer kita dengan memakai CD Recovery.. Selesai..
0 5 Cara Mengatasi Komputer Terlalu Panas
Diposting oleh
Unknown
di
11.54
Kirimkan Ini lewat Email
BlogThis!
Berbagi ke Twitter
Berbagi ke Facebook
Komputer terlalu panas dan Anda mungkin tidak menyadarinya. Selain virus, panas adalah salah satu ancaman paling berbahaya ke komputer. Banyak pengguna bahkan berpikir bahwa komputer mereka terserang virus, karena komputer yang terlalu panas memiliki gejala yang sama: PC berjalan sangat lambat dan mungkin PC reboot atau mungkin komputer sering crash.
Sensor panas pada komputer yang baru, sering mematikan komputer dan memaksa masa pendinginan sebelum mengizinkan PC dapat dinyalakan lagi. Adalah penting bahwa pengguna tetap menyadari masalah panas dan melakukan upgrade atau pemeliharaan yang lebih baik ini sebelum kerusakan permanen terjadi pada perangkat keras.
Ini adalah beberapa perbaikan yang saya anjurkan jika Anda mencurigai komputer Anda terlalu panas.
- Lakukan perawatan rutin. Debu adalah pembunuh kumulatif yang tidak kelihatan. Debu ini menyumbat dan memperlambat pendinginan, debu menyelimuti motherboard, kartu video dan komponen lainnya sehingga pendinginan tidak berfungsi. Setiap beberapa bulan, bersihkan casing dan motherboard dll dalam komputer anda.
- Pertimbangkan upgrade power supply Anda. Sebuah catu daya tradisional akan memiliki jalinan kawat-yang sebagian besar tidak pernah digunakan. Hal ini membatasi aliran udara yang dapat menyebabkan overheating. Selain itu Power supply yang kurang bagus pendinginannya juga kurang bagus.
- Mengevaluasi pengaturan hard drive Anda. Beberapa kasus PC memungkinkan Anda menyusun hard drive langsung di atas satu sama lain. Hard drive menghasilkan banyak panas. Jika Anda memiliki beberapa hard drive, sebaiknya ruang mereka terpisah atau setidaknya jaraknya berjauhan, agar memungkinkan untuk sirkulasi lebih baik. Selain itu, jika Anda memiliki drive IDE yang lebih tua, gantilah dengan drive SATA yang menggunakan kabel interface tipis dibandingkan dengan kabel IDE yang lebih luas. Bahkan lebih baik, pada saat Anda mengganti hard drive, ganti dengan Solid State Drive Hard.
- Kurangi jumlah program yang berjalan. Jumlah program yang berjalan akan mempengaruhi panas CPU. Mengurangi program yang berjalan di belakang layar adalah pilihan yang baik. Program yang tidak perlu, dihentikan saja. Klik Start> Run dan ketik msconfig, lalu tekan OK. Cara ini akan membuka Microsoft Configuration Utility. Di bawah tab Startup, hapus semua program yang Anda tahu tidak perlu dijalankan pada saat startup. Anda mungkin akan terkejut melihat berapa banyak program yang secara otomatis beban sendiri.
- Pasang kipas tambahan di belakang casing. Sebagian besar casing memiliki tambahan kipas tetapi ada yang harus ditambahkan sendiri. Kipas ini dipasang di bagian belakang komputer, dan akan membantu menarik udara keluar dari komputer dan mencegah penumpukan debu dalam power supply. Konsepnya adalah untuk menarik udara dingin sehingga dapat membantu sirkulasi udara di atas CPU dan udara panas keluar dibagian belakang casing. Tapi ini juga dapat meningkatkan jumlah debu yang masuk ke casing. Jadi jika Anda menggunakan kipas depan, pastikan untuk mengangkat komputer Anda dari lantai.
Langganan:
Postingan (Atom)
Search
Followers
Blog Archieve
Follow Us With Facebook
Total Visitor
Diberdayakan oleh Blogger.
Popular Posts
-
Jika anda memiliki PC atau laptop dengan lebar layar 14 inch atau di atasnya, mungkin anda tidak usah khawatir atau repot-repot memikirkan...
-
s ering kali saat komputer kita bermasalah, yang mana masalah tersebut membuat komputer kita tidak bisa masuk ke windows, karena partisi ...
-
Komputer terlalu panas dan Anda mungkin tidak menyadarinya. Selain virus, panas adalah salah satu ancaman paling berbahaya ke komputer...
-
Lomba Seo plaNETWORK Juara I BONUS KAMEJA PNT + VOUCER PULSA 100 + VIP MEMBER Juara II BONUS DOMAIN + HOSTINGAN Syarat dan Ketentuan Lom...